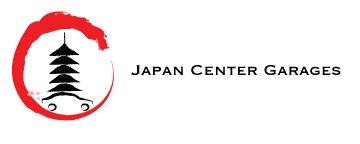Electronic Payment Knowhow
Learn how to do it here.
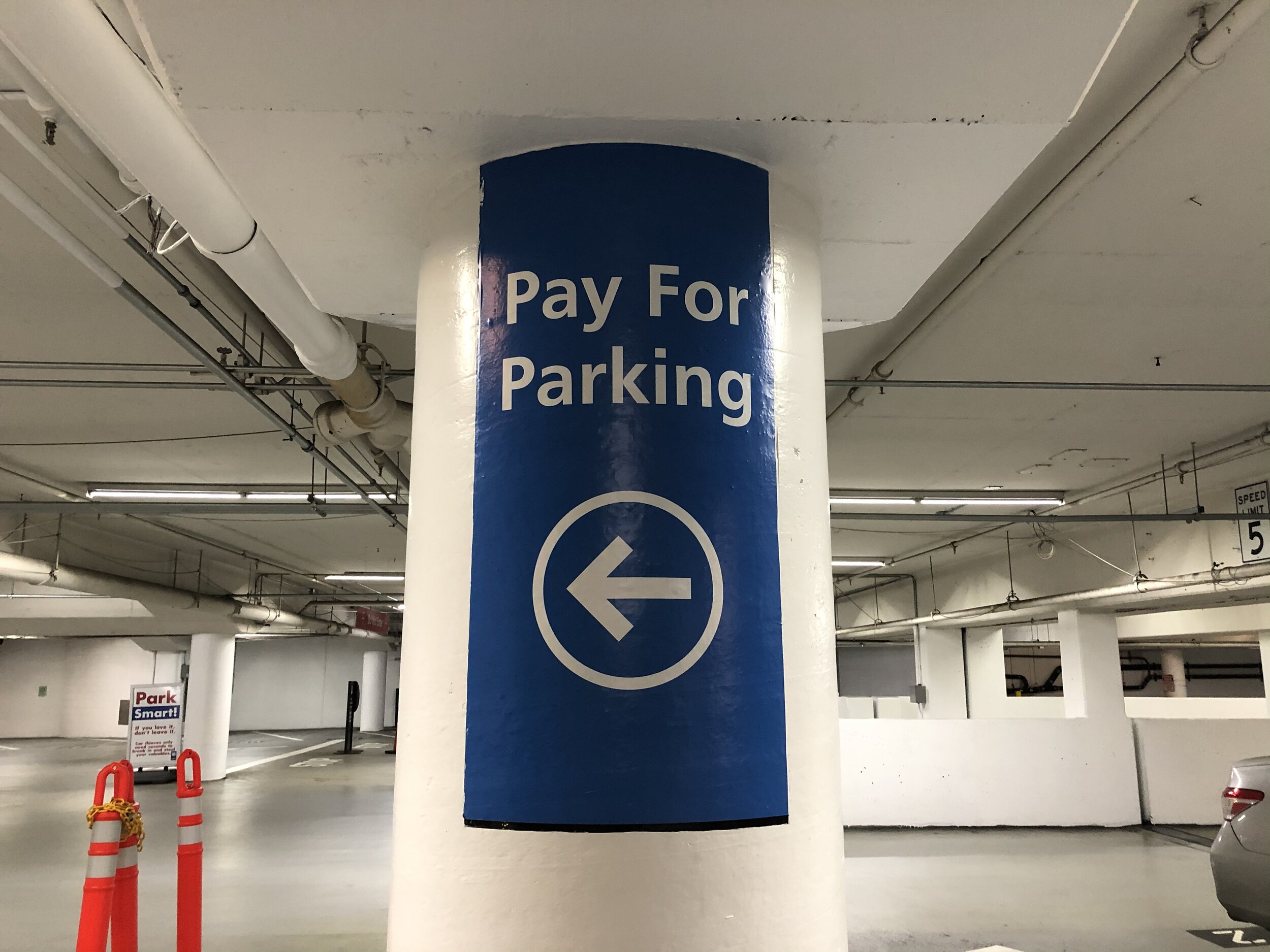
Make it stand out.
Google Pay it.
Step 1: Wake up & unlock your phone
Turn on your phone screen, and then unlock your phone. You do not need to open the Google Pay app.
Step 2: Hold the back of your phone close to the payment reader for a few seconds
When you’re done paying, a blue check mark will appear on the screen.
If the check mark isn’t on your screen:
Try holding your phone in a different way. Your NFC antenna could be near the top or bottom of your device.
Hold your phone closer to the payment reader.
Hold your phone for a few extra seconds.
If there is a check mark but the cashier says the payment didn’t work:
Double-check that the store accepts mobile payments.
Contact your bank to make sure your card is working right.
Step 3: If prompted, follow the instructions on the screen
Some stores use older software that asks for a PIN or signature. If you’re asked, follow the steps on the screen.
Debit cards: Enter the PIN you set up with your bank. This PIN is different from the PIN you use to unlock your device.
Credit cards: For larger transactions, sign the receipt or the signature box on the screen.
Apple Pay it.
Pay with iPhone with Face ID
To use your default card, double-click the side button, then glance at your iPhone to authenticate with Face ID, or enter your passcode.
Hold the top of your iPhone within a few centimeters of the contactless reader until you see Done and a checkmark on the display.
Watch the demo to see how it works.
Pay with iPhone with Touch ID
To use your default card, rest your finger on Touch ID.
Hold the top of your iPhone within a few centimeters of the contactless reader until you see Done and a checkmark on the display.
Watch the demo to see how it works.